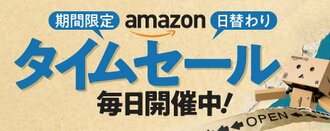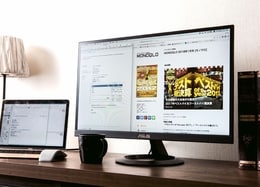昔からのMacユーザーほど、最新の「USB-C規格ってどうなの?」と思っている方は少なくないはず。
FireWire400から、FireWire800を経由してのThunderbolt……と、自宅の周辺機器環境をアップルに翻弄され続けている私としても、「USB-Cとか、マジいらねー」と思ってました。が、このモニターを買ってから、正直、USB-Cサイコーです。節操なくてすみません。
いずれにせよ、USB-C対応のMacBookやMacBook Proユーザーで、家の中でも外でも使いたい! という方、絶対、USB-C対応のモニターを買うべきです!
詳しいことは後述しますが、最大の利点は、映像も電源も周辺機器もUSB-Cケーブル1本で済んでしまうという点。MacとモニターをUSB-Cケーブル1本つなぐだけで、超快適なMac環境を構築できてしまうんです。MacBookに付属する白い電源アダプターも使わなくなるんです。どうです? すごくないですか?
ということで、本編スタートです。今回も、やらせ一切なしの100%自腹レビューとなっております。よろしくお願いします。
4Kかつ、ピボット対応でお値打ちなモニターはどれ?
今回、「MacBook(& Pro)とデュアルディスプレイするのに最適なモニター」を調査する上で、まず設定した条件は解像度が「4K」であること。数年前までは高嶺の花でしたが、最近はかなりお値打ちになっています。
そして、インチ数は「27」に設定。大きいものでは40インチといったクラスもありますが、iMacと並べて使うことも想定して27インチに設定しました。
また、ウェブの更新作業用ということで、モニターを回転して縦長に使うことができる「ピボット」機能も条件に加えました。横に並べる場合、アスペクト比は16:9より、21:9の方が作業しやすかったりもしますが、今回は「ピボット重視」ということで、アスペクト比16:9としました。
(今回、対象となるMacBookは、USB Type-Cの端子を搭載するMacBook、もしくは、MacBook Proを想定しています。文中では、MacBook(& Pro)と表記させていただきます。)
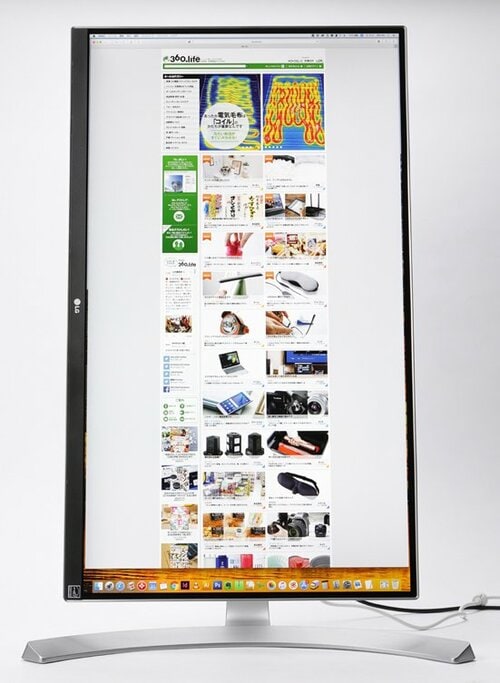
こんな感じで回転できるのが、ピボットです。
ちなみに、かつては秋葉原を歩くと、店先にダーっとモニターを並べて売っているお店が結構ありましたが、そういうお店もほとんどなくなってしまい……。結局、日本最大のモニターショップは(も)Amazonであることを今回の調査で再認識した次第です。
ちょっと脱線しましたが、今回そんな条件にベストマッチするモニターとして発見してしまったのが、LGのUSB-C対応モニター(写真は27UD88-W)です。

LGエレクトロニクス
USB-C対応4Kモニター
27UD88-W
購入価格6万9367円
(「購入価格」は、編集部で実際に購入した際の価格となります。)
画面サイズ:27インチ
アスペクト比:16:9
パネル・タイプ:IPS
表面処理:ノングレア
解像度:3840×2160
応答時間(ms):5ms
色域:sRGB 99%以上
HDR:非対応
入力端子:HDMI×2、DisplayPort×1、USB Type-C×1(Up:USB Type-C、Down:USB 3.1 Gen1)
発売日:2016年4月
このモニターの最大の特徴は、なんといっても、USB Type-C(USB-C)に対応している点です。

USB-Cの場合、従来のHDMI接続などと違って、映像データの他に、電源供給やデータ通信までもが、ケーブル1本でOKなんです。
ということで今回は、「ちゃんと安定してケーブル1本で出力から充電までできるのか?」という点を中心に、あらゆる点をチェックしました。

こちらが箱です。
ケーブル1本で映像も電源もHDDもホントにぜ~んぶ繋がりました!
このLGのUSB-C対応モニター、結論から言えば、まさにMacBook(& Pro)ユーザーのためのモニターでした。実際、ちょいギークなユーザーにとって、MacBookをモニター出力してデスクトップパソコン代わりに使うというのは、わりと定番ではあります。
その反面、一度外へ持ち出すと、色んなケーブルを抜いたり挿したりする必要があり、いろいろと面倒だったりします。

通常、MacBook(& Pro)でデスクトップ並の環境を構築する場合は、下のイラスト(Before)のように様々な機器をMac本体に直接つなぐ必要があります。
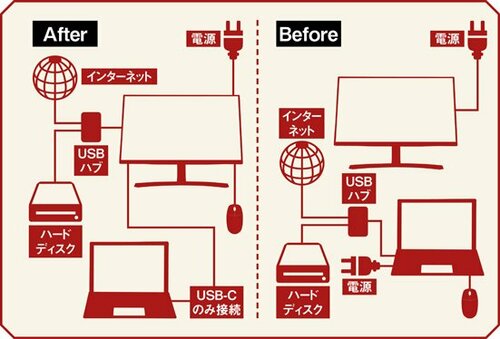
それが、USB-C対応モニターの場合(After)、モニター自体がハブの役目をしてくれるほか、電源供給も行ってくれるため、Macに付属している白い電源アダプタすらも不要。文字通り、ケーブル1本つなぐだけなんです。

この通り、モニターとUSB-Cケーブルで繋ぐだけで、バッテリーアイコンが充電中になります。
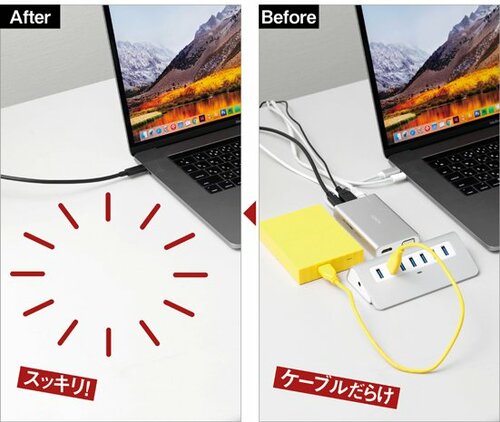
右がMini DisplayPortケーブルなどを利用して、MacBook(& Pro)をモニターに接続して使う場合。Mini DisplayPortは当然画面出力だけなので、電源やマウス、HDDなどの周辺機器はMac本体につなぐ必要があります。
一方、左はUSB-C対応モニターの場合。必要なものは全部モニター側が引き受けてくれるので、あらゆるケーブルがまるごと不要になります。
特に、USB-C端子を1つだけ搭載するMacBookの場合、USB-Cケーブル1本だけですべてOKなのは理想的ではないでしょうか。

アダプタを利用することで、LANケーブルからインターネットアクセスも可能。デスクトップと同じ環境を構築可能できます。

モニターに接続したUSBハブも違和感なく使えます。HDDはすぐに認識され、データへのアクセスも非常に自然です。
ただ、1点注意点があります。USB-C1本で全てをまかなう場合(つまりDisplayPort Alternate Modeで使用する場合)はデータの帯域を映像/音声信号でも使用するため、USBのデータ転送は480Mbpsが最大となります。
つまり、USB3.0相当の転送速度では利用できません。大容量のデータを頻繁にやり取りする場合は、HDDだけはMacに直挿しする方がおすすめです。
今から買うならHDR対応の27UK850-Wがおすすめです

検証時は27UD88-Wを購入しましたが、現在は、同じくUSB-C対応かつ、HDRにも対応する27UK850-Wが発売されています。現時点でのアマゾン価格は7万9920円。これから購入を検討される方は、こちらをおすすめします。

LGエレクトロニクス
27UK850-W
実勢価格:7万9920円
画面サイズ:27インチ
アスペクト比:16:9
パネル・タイプ:IPS
表面処理:ノングレア
解像度:3840×2160
応答時間(ms):5ms
色域:sRGB 99%以上
HDR:対応
入力端子:HDMI×2、DisplayPort×1、USB Type-C×1(Up:USB Type-C、Down:USB 3.1 Gen1)
発売日:2018年2月
続いて、製品のディテールをご紹介していきます

入出力端子は背面に。

UBS-C端子の他、USB3.1 Gen1を2端子、HDMIを2端子、DisplayPortを1端子などを搭載しています。

電源は付属のアダプタを利用。
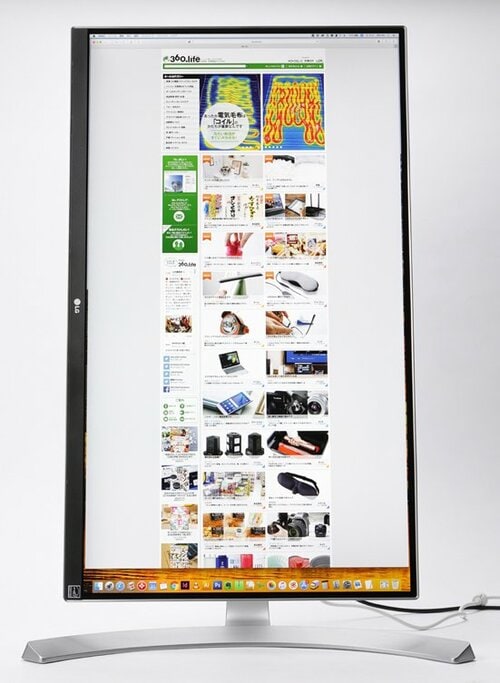
「ピボット対応」の本モデル。縦回転できるので、ウェブサイトの全体表示などに最適です。
画面は角度調整が可能です。



左右の首振りは非対応ですが、上下の高さは変更可能です。

一番高い設定がこちら。

一番低い設定がこちらです。

メニューは正面下部にあるボタンよりアクセス。モニターのメニュー画面は総じてわかりづらいんですが、これは直感的に操作できて非常に快適です。
実際の各メニュー画面は、以下のとおりです。






これだけは知っておきたいUSB-C対応モニターの選び方
続いて、USB-C対応モニターを選ぶ際に、これだけは知っておきたいというポイントをご紹介します。キーワードはUSB PDとAlternate modeです。
①USB PDとAlternate mode
MacBook(& Pro)とUSB-C対応モニターをつなぐ際にポイントなるのが、USB Power Delivery(PD)とAlternate modeです。前者に対応することで、電源供給が可能に。LGの27UD88-Wでは60W対応となっています。15インチのMacBook Proの電源アダプタは87Wですが、モニター経由で問題なく使用できました。また、Alternate modeに対応することで、ケーブル1本でDisplayPortなどの規格に対応することが可能になります。
②高解像モニタ選びの注意点
USB-C対応モニターを選ぶ際、4Kもしくは、WQHDから選ぶのがより一般的だと思います。MacBook(Proでない12インチMacBook)の場合、OSによって出力できる解像度が異なるので、注意が必要です。初代MacBookの場合、購入時のままだと4K出力できませんが、最新OSにアップデートすることで4K60Hz出力が可能になります。なお、モデルごとの対応は、アップルの公式サイトで知ることができるので、ぜひ参考にしてください。
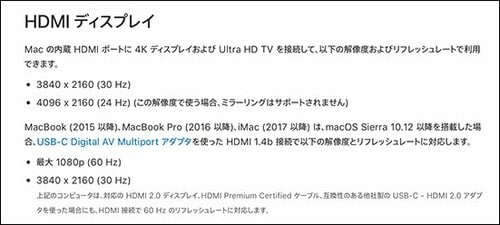
Macで4Kディスプレイ、5Kディスプレイ、Ultra HD TV を使う
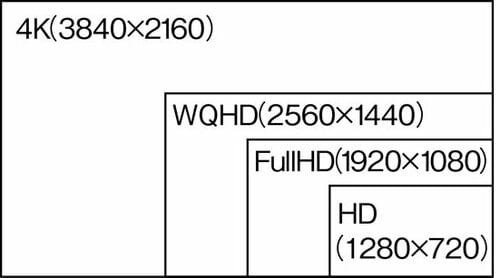
おもな解像度は上の通り。格安モニタは、同じインチ数でも解像度がFullHDであることがほとんど。映し出せる広さが異なります。
③4K出力は30Hzか60Hzかもチェック
4K出力の場合、リフレッシュレートが60Hzに対応しているかも重要。古いPCの場合、30Hzにのみ対応ということも。その場合、マウス操作でカーソルがカクついて感じるなどストレスが。高解像度で出力する場合は、「60Hz出力に対応」かもチェックを!

1秒間にどのくらい画面が書き換わったかを表します。60Hzの方が断然滑らか!
(写真:@motive56-fotolia)
ちゃんと4K出力できないときはココをチェックするべし!
今回の検証では、最初にMacBook(& Pro)をつないだ際、4K出力ができず若干戸惑いました(結果的にはちゃんと表示されましたが)。多くの方が陥りがちなポイントをご紹介しますので、「4Kにならない!」という場合は、参考にしてみてください。

モニターの設定画面で、DisplayPort1.2の設定が「使用する」になっているかをチェック。

また、USB-Cケーブルは必ずモニター付属のものを使いましょう。

MacBookに付属する白いUSB-Cケーブルは非対応ですので注意です。
また、モニターにつないだUSB機器がうまく作動しない場合は、同じく設定画面の「USBクイック充電」がオフになっているかをチェック。

ここが「オン」になっていると繋いだUSB機器が作動しません。

モニタ下段にあるキーを押し込むと設定メニューが表示されます。

「Menu」→「全般」からアクセスできます。
Q.モニターアームはどれがいい?A.コレが過不足なくて◎です

こちらの写真では付属のスタンドではなく、モニターアームを利用しています。付属スタンドもいいですが、編集部的にはアームがおすすめ。もっと高い商品もありますが、グリーンハウスの4軸アームは、コスパ最強。コレでも十分です。

グリーンハウス
4軸 液晶モニターアーム
GH-AMCA02
購入価格:4270円
対応規格:VESAマウントインターフェース規格(FPMPMI) 100mm / 75mm
耐荷重:9.0kg
対応サイズ:27インチまで
大橋伸太郎氏が厳しく画質チェック「LGはテレビ的、Dellはモニター的ですね」
以上、機能面を中心にご紹介してきましたが、モニターはやっぱり画質も重要。ということで、続いて、画質テストの結果をレポートします。検証は、家電批評でおなじみオーディオビジュル評論家の大橋伸太郎氏にお願いしました。
検証は、LGの27UD88-Wと、DELLのU2718Qを比較しました。

まずは、MacBookからのスチル画像入力。「カラーバランスがやや異なり、LGは青みが強く、DELLはやや赤味が強いです。明るさの差を含む結果、DELLが重厚な画となっていますが、大きな差ではありません」。
次に、UHDブルーレイ映像を比較。まずは、パナソニックの4Kデモディスクの嵐山紅葉シーンから。

「今度は逆転して、LGの方が紅葉の発色が赤味豊かで重厚、鮮鋭感のあるテレビ的な画です」。
続いて、映画「ラ・ラ・ランド」。

「冒頭のモノクロシーンではバランスが異なります。続く空のシーンもLGがやや赤味が強く、DELLは青みが強いですね。ややLGが美麗に見やすくテレビっぽく描いています。一方、モニター的なニュートラルという点ではDELLです」。
そして「4K夜景」。
「日中シーンでは、DELLは空が青く、LGは雲がやや赤っぽいです。クリーンで抜けのいいのはDELL。夜景のコントラストはほとんど同じですね」。
最終評価としては、「テレビに近い色彩バランスが感じられるのはLGです。一方、映像を凝視することに長けた方なら、DELLのすっぴんを思わせる、より作為のない画質に潔さを感じるでしょう。どちらも価格は魅力的ですね」。
最後に大切なお知らせ! Amazonではモニターの価格が変動するんです!
多くの家電は、「待てば価格が下がる」が常識ですが、アマゾンの、特にモニターはそれが当てはまらないことが多いので注意が必要です。実際、LG 27UD88-Wも、編集部が購入したあと、すぐに1万円ほど価格がアップ。そんな値動きを正確に把握するためにおすすめしたいのが、こちらのプラグイン。
ブラウザにインストールすることで、値動きが一目瞭然となる優れモノ。アマゾンでモニターを買うなら、まずこちらを。
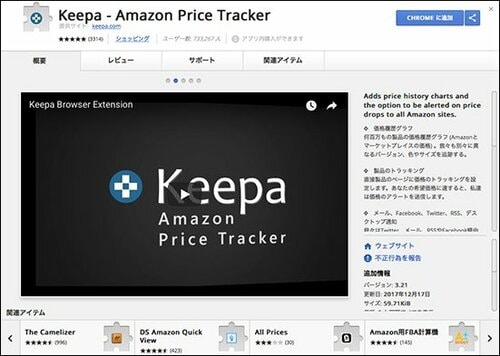
Keepa - Amazon Price Tracker
対応ブラウザ:Firefox/Chrome/Opera
価格:無料
グーグルChromeなどのブラウザにインストールして利用する機能拡張プラグイン。グーグルで「Keepa」と検索すればすぐに見つけられます。
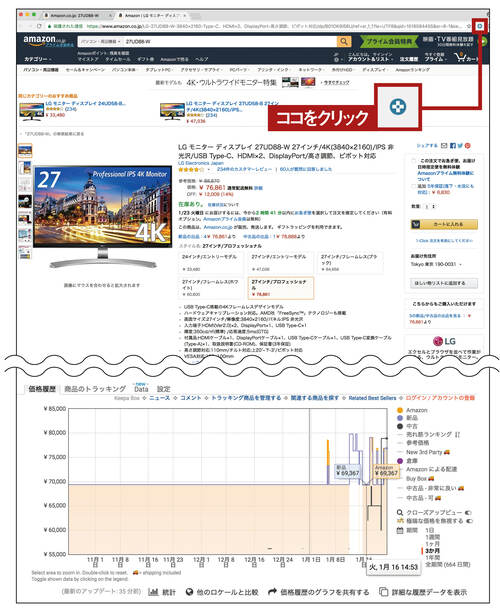
インストール後、アマゾンへアクセス。右上のアイコンをクリックすると、商品ページの下部に価格変動グラフが表示されます。ご活用ください!
【まとめ】MacBook(& Pro)ユーザーで家でも外でも使う人には強くオススメします!
もしMacBook(& Pro)をモニターに繋ぎっぱなしにして使いたいという方は、必ずしもUSB-Cに対応したモニターである必要はないかもしれません。
一方で、MacBook(& Pro)を頻繁に持ち出すという方は、USB-Cに対応したLGを強くおすすめします。電源を含めたすべてをモニターに丸任せ。MacBookのバッテリーがゼロになって帰宅しても、モニターにつなげば同時に充電も開始。この環境、最高です!

LGエレクトロニクス
27UK850-W
購入価格:7万9920円