難しいのは見た目だけです初心者でもできるHDDの取り付け
NASは、本体とは別にHDDを購入して、自分で取り付ける必要があります。HDDの取り付けというと難しそうだが、実際は初心者でも行なえるほど簡単にできているんです。
基本はカバーを開けてHDDを固定し、カバーを元に戻すだけ。製品には2種類のネジが付属しており、数が多いほうがHDD固定用、少ないほうが本体カバー固定用となります。
なお、HDDは静電気に弱いので、取り付けの際には、あらかじめ金属に触って放電しておくなどの対策をとっておきましょう。
今回はアマゾンでベストセラーのDS216j を使ってHDDの取り付けから設定までを順を追って説明します。

Synology Inc.
DS216j
実勢価格:1万8999円
サイズ・質量:W100×H165×D225.5mm・約0.88kg
対応RAID:RAID 0 / 1 / Synology Hybrid / Basic / JBOD RAID
ドライブベイ:2
「DS216j」についての詳しい記事はコチラから。
Amazonで一番売れている「NAS」はココが凄かった!
ステップ① まずはここからカバーを外してHDDを取り付けます

まず本体カバーを開けて、

HDDを取り付けます。側面からネジで固定したら、

背面からネジを使ってカバーを固定します。たったこれだけなので簡単です!
ステップ② LANケーブルでNASとルータを接続します
HDDを取り付けた本体に電源を接続したら、

ルーター背面のLAN1~4コネクタのいずれかと、LANケーブルで接続します。
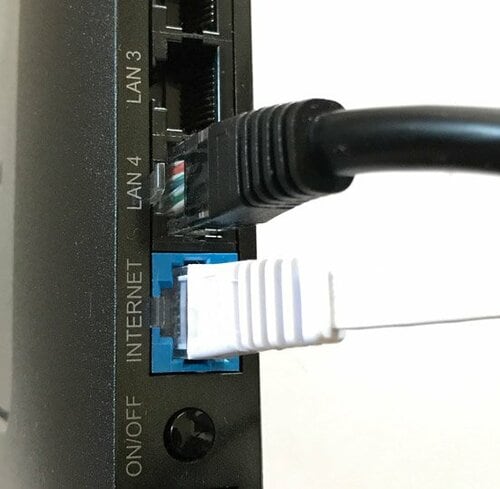
正しく接続するとこうなります。まずないとは思いますが、くれぐれも間違えないようしてください。
あとは本体正面にある電源ボタンを押せば、NASが起動します。
ステップ③2種類のアカウントを作成し表示されたリンクからアクセスします
接続が済んだらつぎはいよいよ初期設定です。このNASは、初期設定や管理をブラウザーで行なうことができます。マニュアルに記載されている初期設定URLを入力してアクセスしたら、ガイドにしたがってアカウントの作成などを行いましょう。
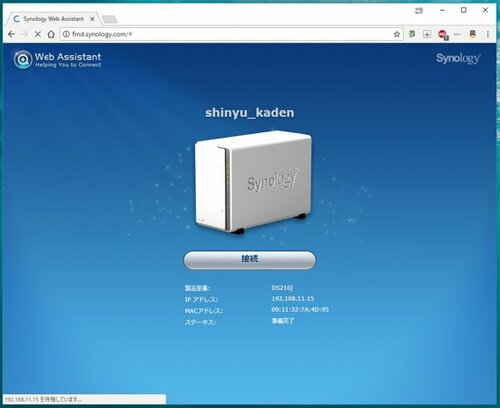
まずPCでブラウザーを起動。こちらhttps://find.synology.com/にアクセスしましょう。
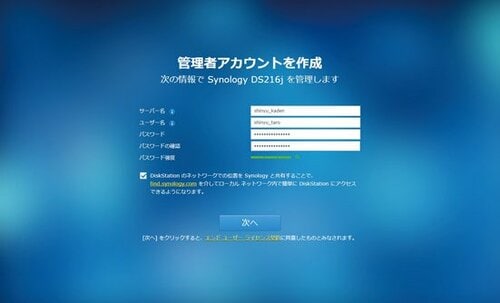
まず最初に設定するのは、NASを管理するためのマスターアカウントです。
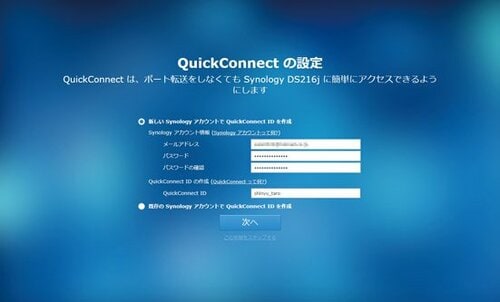
続いてユーザーアカウントを設定。メールアドレスとパスワードを入力しましょう。
これで晴れてNASデビューです。
以上、NASの初期設定について解説しました。難しそうだからと導入をためらっている人もこれを読めば自信が湧いてきたのではないでしょうか。使うとネット環境が劇的に変わるNAS、思い切ってみましょう!

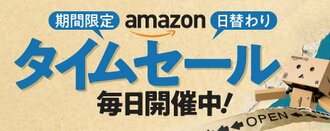






![NAS活用術[動画編] 家中どこでも楽しめる方法がコレだ!](https://360life.ismcdn.jp/mwimgs/6/d/187h/img_6d76e2d549a14e22941e7065ad84e1f472988.jpg)




























