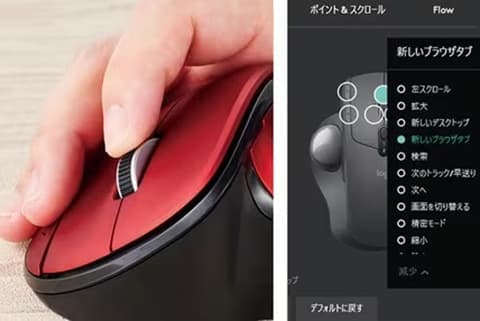ドンキの格安パソコン「MUGA ストイックPC3」を検証!
2017年にドンキホーテから発売され、話題を呼んだ格安パソコン「ストイックPC」。その3代目となる「ストイックPC3」が登場しました。

ドン・キホーテ
MUGA
ストイックPC3
実勢価格:2万1780円
サイズ:W333×D224×H22mm(閉じたとき)
重量:約1350g
ディスプレイ:14.1インチ IPS液晶(1920×1080)
プロセッサ:Intel Celeron N3350(Apollo Lake)
メモリ:LPDDR4 4GB
ストレージ:eMMC6 4GB
通信:Bluetooth 4.2、IEEE802.11a/b/g/n/ac
公称駆動時間:約9時間
この「MUGA ストイックPC3」の実売価格はわずか2万1800円。なんといっても、その安さが魅力的ですが、ちゃんと使えるのかが気になるところ。
そこで今回は、キーボードやディスプレイ、CPUなどの性能をチェック。また、テレワークでも活用することができるのか、MicroOfficeやGoogleMeetなどさまざまなソフトを使って検証を行いました!
2万円台PCとしてコスパ◎!ただしCPU性能は低め
まず、HPやエイサーの2~3万円台ノートPCと比べてみました。
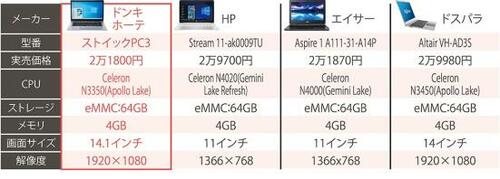
その結果、画面サイズや解像度で「ストイックPC3」が優位に。また、仕様がほぼ同じドスパラ機より約8000円も安く手に入ります。
ただし、「ストイックPC3」のCPU「Celeron N3350」は2016年発売のCPU。HPやエイサーの格安機が使用する2019年発売のN4020やCore i3などの上位CPUとは性能差がかなりあります。
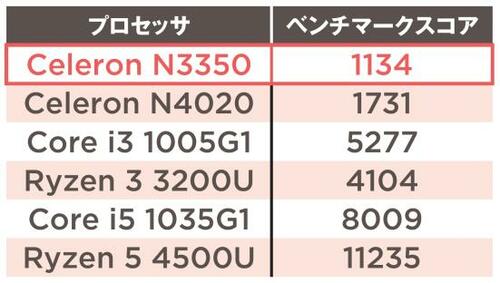
※ベンチマークスコアは「PassMark」で公開されている「Average CPU Mark」の値を参照
▼比較したノートPCはこちら
HP
Stream 11-ak0009TU
2万9700円

エイサー
Aspire 1 A111-31-A14P
実勢価格:2万1800円
ドスパラ
Altair VH-AD3S
実勢価格:2万9980円
キーボードは3世代目にしてやっと実用に到達!
前作「ストイックPC2」は英語キーボードを無理やり日本語化したようなキー配列。スペースキーの横に「む」「ろ」があるなどブラインドタッチが困難なキーボードでした。

3代目の「ストイックPC3」は日本語配列なので迷うことなくタイピング可能。格安PCとしてはキーのグラつきも少なく打ちやすいです。

また、一部の記号キーは横幅が狭めですが極端に打ちにくくはありません。

トラックパッドもスムーズで、カーソル位置も思い通りに動かせます。

これだけで“買い”な気になる「フルHD」のディスプレイ
格安PCで主流の1366×768のHD解像度では画面が狭くスクロールを頻繁に行うことになります。
▼1366×768
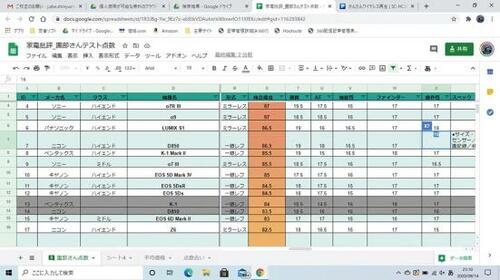
しかし、「ストイックPC3」は1920×1080のフルHDパネル。格安PCで主流のHDパネルと比べると作業領域が格段に広いです。
▼1920×1080
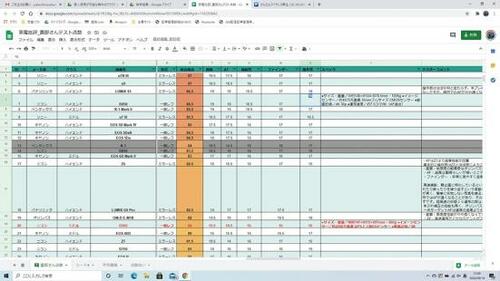
また、液晶の性能を測色機で計測してみました。
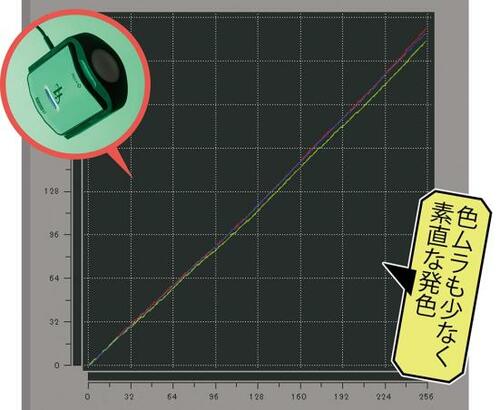
グラフのようにRGB(光の三原色)の出方が概してそろっていて、色の偏りが少ないことがわかります。
コストダウンのためかUSBポートは最小限です

USBポートは2つだけ。普及が進むType-Cポートもありません。正直物足りませんがコストダウンのための割り切りでしょう。ストレージも64GBしかないのでMicroSDカードを挿しっぱなしにしてストレージ代わりにするのがオススメです。
WordやWeb会議なら十分!テレワークを想定して検証
最後は、テレワークでも快適に使うことができるのか、テレワークを想定して検証を行いました。
検証1:Webブラウズ【快適度:○】

・検証ソフト……Edge/Chrome
フルHD解像度のおかげで多くのサイトを横スクロールせずに表示できます。文字も読みやすいですが一気にタブを開くとページの読み込みに数十秒かかることも。
検証2:動画再生【快適度:○】
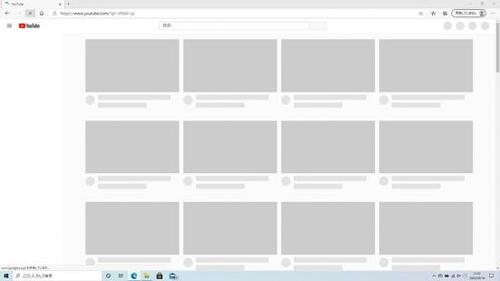
・検証ソフト……映画&テレビ/YouTube
4K 60pの動画でもコマ落ちすることなく再生や巻き戻しが可能です。しかし、YouTubeは上の写真のような空白が表示されてから動画を読み込みはじめ、開くのに5秒以上かかりました。
検証3:オフィスソフト【快適度:△】

・検証ソフト……Microsoft Office
WordやPowerPointでの文書作成やシンプルなスライド作成ならスムーズな作業が可能です。Excelは拡大縮小で重くなり、範囲指定がもたつきがちでした。
検証4:Web会議【快適度:○】

・検証ソフト……Google Meet
処理が重たい画面共有もコマ落ちせずに動きました。しかし、内蔵されているWebカメラはわずか30万画素で写りは暗め。また照明が当たると肌が白飛びしがちです。
検証5:画像・動画編集【快適度:△】
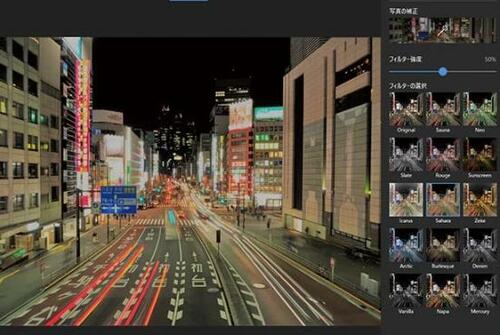
・検証ソフト……フォト/Photoshop
付属の編集アプリならスムーズでした。Photoshopはインストールできますが、レーヤーを増やすとメモリ不足に。本格的なソフトは厳しいです。
検証6:PDF【快適度:○】

・検証ソフト……Acrobat DC
注釈を入れるなどの書き込みは想像以上にスムーズで、自然に使えました。素早くズームしたり文書の最後までいっぺんにスクロールすると表示がモタモタします。
少しでも快適に使う鉄則は「マルチタスク」を最小限にすること
CPU性能が低い上にメモリも4GBと少ないため複数のアプリを同時に使ったり、Webブラウザでタブをたくさん開くとすぐにCPU使用率が100%に達して処理がもたつきます。同時に使うアプリやファイルを極力少なくすることがスムーズに動かすコツです。
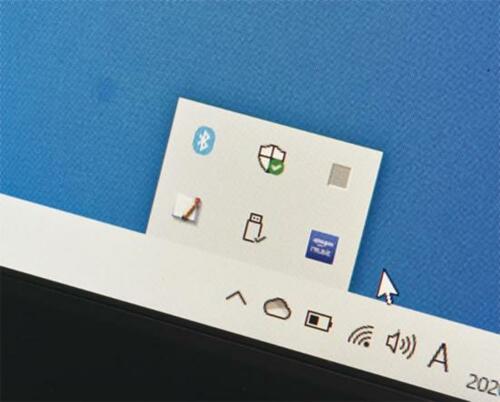
起動時に立ち上がる常駐ソフトも足を引っ張るので少なくしましょう。
【まとめ】アンダーパワーを意識して使えば十分役に立つ!

今回、「ストイックPC3」を実際に購入して使ってみたところ、キーボードやディスプレイが価格以上の品質で、格安パソコンにありがちな「打ちにくい」「カーソルは跳ぶ」「画面が見づらい」という不満とは無縁でした。ネットを見る、メールを書くなどの単純作業では格安パソコンとは思えない快適さです。
問題はアンダーパワーなこと。操作を立て続けに行うとモタモタします。
このパソコンを使いこなすなら「ファイルを開く」「画面をスクロールする」などひとつの処理が始まったら終わるまでちゃんと待って次の操作を始めるのがコツ。待てるかどうかで印象が大きく変わります。負荷をかけないことを意識して使えばテレワークにもある程度対応できます。
なお、出荷時のOSは「ウィンドウズ10S」という機能制限版です。幸い通常版のウィンドウズ10に無償アップデートできるので安心してください。
気になった人は、ぜひチェックしてみてくださいね。
▼テレワーク向きなPCパソコンならこちらもチェック!