注目度急上昇中!「クロームブック」を徹底調査

今年の2月ごろからテレビCMをよく見かけるようになったChromebook(クロームブック)
WindowsやMacのエラー画面、ウイルス感染画面を模したインパクトのある映像が短い時間に勢いよく流れるため、記憶に残っている人も多いのではないでしょうか?
パソコンの知識に少しでも明るい人であれば知っていると思いますが、実はクロームブックは数年前から製品が販売されています。日本では認知度があまり高くありませんが、海外ではWindows、Macに続く、第3のOSといわれるほど認知度が高いんです。
特に企業や文教(学校教育)市場でシェアを伸ばしていて、日本でも先日、文科省から発表された「GIGAスクール構想」の資料の中にクロームブックの名前があり、近いうちに学校の教育現場で子供たちが使う端末として見る可能性もあります。
そんなクロームブックですが、どんなPCなのか、なにができてなにができないかまでよく分からないという人は多いと思います。パソコン歴の長い人なら、実際に触ったことがなくてもできることは想像できますが、あくまで予想の域を出ませんよね。
そこで今回、Mr.PC編集部が実際に購入し使ってみて、クロームブックでなにができるのか、WindowsPCとはなにが違うのかを探ってみました。新型コロナをきっかけにテレワークへの認知が高まる中、新たにPCの購入を考えている人も多いと思います。その選択肢の中にクロームブックは入るのか徹底検証します!
そもそもクロームブックって?押さえておきたい2つの基本
クロームブックの詳細をご紹介する前に、まずはこれだけは押さえておきたい基本をご覧ください。
クロームブックの疑問1:そもそもクロームブックってなに?
A.Chrome OS搭載のPCです。
クロームブックは、Googleが開発したOS(オペレーティングシステム)である「Google Chrome OS」搭載のノートPC。パソコンに詳しくない人が名前だけで判断すると「Google製のWindowsPC?」なんて勘違いしそうですが、 Appleの「MacBook」と同様、Windowsとは異なる操作性のパソコンです。
現行の個人ユーザー向けのおもなパソコンのOSは、ここに挙げる4つが主流となります。
1.Windows(1993年~)

2.MacOS(2001年~)

3.Ubuntu(Linux)(2004年~)

4.Chrome OS(2011年~)

クロームブックに搭載されているChrome OSは歴史が浅く、もっとも新しいOSです。いずれもウィンドウ操作を主としたGUI(グラフィカルインターフェース)を採用しているため、パッと見はどれも同じように見えてしまいます。
クロームブックの疑問2:Chrome OSってどういうもの?
A.「Google Chromeブラウザ」をメインのインターフェースにしたOSです。
名称からも推察できるとおり「Chrome OS」はWindowsやmacOS、各種スマホ向けに提供されている「Google Chrome ブラウザ」をメインのインターフェースに採用したOSです。
また、画面インターフェースの一部にはGoogleが開発したAndroid OSの要素もいくつか採用されています。

Chromeのログイン機能を利用してユーザー認証するため、クロームブックの使用には グーグルアカウントが必要です。
クロームブックの選び方

クロームブックの選び方のポイントをおさえておきましょう。もともと自分が必要だと考えている機能のほかにも、あると便利な機能が見つかることもあります。クロームブックを選ぶ上での、検討材料にしてみてください。
コスパの良さで選ぶ
クロームブックは価格が安く、3万円台で入手することができます。メインの価格帯が3万~6万円程度なので、コスパの良さは抜群です。
Windowsの同価格帯のローエンドモデルと比較しても、クロームブックの方が機能が優れている傾向にあるのも、おすすめできるポイントいえるでしょう。必要な機能にしぼって選べば、3万円台の機種でも快適に使うことができますす。
スペックで選ぶ
クロームブックでは基本スペックで選ぶことも大切です。他のOSのパソコンと考え方は同じですが、「CPU」「メモリ」「内蔵ストレージ」について、自分が必要な容量を確認しておきましょう。
特に、クロームブックならではの「内蔵ストレージ」は、データ管理を「Googleドライブ」で行うので、WindowsやMacよりも内蔵ストレージの容量が少なくなっています。動画や音楽などを保存しておくことが多い方は安心して使えるOSといえるでしょう。
画面のサイズや重さで選ぶ
クロームブックの画面のサイズは10インチ~15.6インチまで豊富なラインナップがあります。また大きさによって重くなるので、持ち運ぶことが多いか、家で使うことが多いかで、サイズを決めるのがおすすめです。
持ち運ぶことが多い場合には「10~13インチ」を、家でじっくり作業をすることが多い場合は「14~16インチ」を選ぶと良いでしょう。
また、重さの目安として、持ち運ぶ目的の場合は1㎏以内の機種がおすすめです。毎日持ち運ぶときに、パソコンの重さは気になるものなので、実際の重さを確認しておきましょう。
メーカーで選ぶ
クロームブックはWindowsのように、さまざまなメーカーの機種があります。具体的には、「Acer」「ASUS」「HP」「Lenovo」「DELL」でクロームブックの機種が登場しているので、それぞれのメーカーの特徴で選ぶことができます。
この記事では、「Acer」のエントリーモデル、「ASUS」のハイエンドモデルの機種で検証を行っていますので、メーカー選びのご参考にしてみてください。
Chromebookにあると便利な機能
クロームブックの便利な機能を知っておくことで、仕事や勉強で使えるパソコンの機能の幅が広がるかもしれません。あなたの可能性を広げる機能を、チェックしておきましょう。

インターフェース搭載モデルは機能を追加できる
USB端子をはじめとするインターフェースが搭載されている機能だと、周辺機器の接続ができるので、機能を追加して拡張することができます。
利用する可能性がある方は、インターフェース搭載モデルを選んでおくとよいでしょう。
タブレットモードや画面が360°回転する機種も
クロームブックには、キーボード部分を取り外してタブレットモードで使うことができる機種や、画面が360°回転する機種があります。利用時の自由度が高いので、持ち運ぶときや外出先で使うのにも便利です。
インターフェースや作業性能は?2機種を使って検証
今回、エントリーモデルとハイエンドモデルのクロームブックを使用し、インターフェースや各種アプリ、作業性能などの検証を行いました。検証に使用したのは以下の2機種です。
[1:エントリーモデル]
こちらは米国軍基準を満たした高耐久性で、子どもが雑に扱っても壊れにくいエントリーモデルとなります。軽量で携帯性もよく、サブマシンに最適です。

Acer
Chromebook 512 C851T-H14N
実勢価格:3万9800円
CPU:Celeron N4000(1.1GHz/2コア)
メモリ:4GB
ストレージ:eMMC 32GB
画面サイズ:12インチ
画面解像度:1366×912
駆動時間:12時間
重量:1.29kg
※Amazonのリンク先は「C851-A14N」モデルです
1mの落下衝撃にも耐える頑丈なボディです!
[2:ハイエンドモデル]
アルミニウム製の筐体がスタイリッシュなハイエンドモデルがこちら。画面が360°回転するため、さまざまな形態で使用できるのが特徴です。

ASUS
Chromebook Flip
C434TA
実勢価格:8万9790円
CPU:Core i5 8200Y(1.3GHz/2コア)
メモリ:8GB
ストレージ:eMMC 64GB
画面サイズ:14インチ
画面解像度:1920×1080
駆動時間:10時間
重量:1.45kg
画面を回転させればタブレット風に使えるモデルとなっています。
まずは、この2台を実際に使ってみてわかったメリット・デメリットからご紹介します。
意外となんでもできる!クロームブックのメリットとデメリット
インターフェースや各種アプリを実際に使って感じたのは「意外となんでもできる」ということ。
実のところ、ブラウザーベースOSを搭載するクロームブックは、膨大なソフトウェア資産を持つWindowsと比べて、できることが少ないんです。にもかかわらず「できる」と感じたのは、パソコンを使用する一般的な業務、あるいは身近な用途において、Windowsの資産がそれほどアドバンテージになっていないためです。
とはいえ欠点がないわけではありません。なかでも最大のネックになるのが、利用するうえでインターネット環境が必要な点。また、LAN端子もないのでWi-Fi環境も必要です。この使用環境面の問題をクリアできるのであれば、クロームブックを選ぶ価値は十分に「アリ」といえます。
メリット1:起動が超速くてOSの動作も軽い!

SSDの普及でWindowsの起動はかなり速くなりましたが、クロームブックはそれを上回る速さで起動します。試しにログイン画面までの起動時間を調べてみると、SSD+高速スタートアップ有効のWindowsが約23秒に対し、クロームブックは約10秒。2倍ほど高速でした。
メリット2:軽作業なら機能は必要十分!

Windows PCで行う一般的な業務といえば、ネットを利用した情報収集、メールの送受信、オフィスソフトによる書類作成などです。実はこれらの作業はクロームブックでも過不足なくこなせます。パソコンの用途が軽作業中心なら、クロームブックは十分に選択肢に入ります。
メリット3:エンタメコンテンツが軽快に楽しめる!

クロームブックはGoogleの各サービスがOSに統合されていて、たとえばYouTubeを見たいと思ったときは1クリックで表示できます。
また、Android向けのアプリで動画配信サービスを見たりゲームアプリで遊んだりと、Windowsより手軽にエンタメコンテンツが楽しめる印象でした。


この軽快さは日常使いで便利に感じるはずです。
一方、デメリットはこちらです。
デメリット1:Googleアカウントが必須

クロームブックはユーザー管理をGoogleアカウントで行うため、Googleへの登録が必須です。この点はローカルアカウントで使えるWindowsと比べて不便といえます。

ただGoogleアカウントを強制取得させられるAndroidスマホユーザーならこれは短所になりません。
デメリット2:インターネット回線+Wi-Fi環境が前提

Webアプリを快適に使うというコンセプトからもわかるように、クロームブックは作業に使うアプリやデータの保存先をネット上に依存しています。そのため、インターネット回線とWi-Fi環境が整った場所でしか性能をフル活用できません。使用環境を選ぶのは難点です。

作業のアプリはその多くがネット接続前提のものばかりとなっています。
そのため、惜しいのがオフライン作成をしたデータの持ち出しが厳しくなってしまうということ。インターネットにつながっていない状態でもメールや文書作成が可能ですが、「ドキュメント」や「スプレッドシート」などは、作成後に一度ネット接続をしないとファイル化されません。

つまり、 Windowsのようにオフラインでデータを作ってUSBメモリで持っていく、ということができなかったり、コピー作成やダウンロードが選べなかったりします。
デメリット3:Windowsのソフトウェアは使用不可

クロームブックに搭載されているChrome OSは、独自のOSです。当然ながら、異なるOSであるWindowsやmacOS向けのソフトウェアは使えません。もし、これらのOS にしか対応していないソフトウェアが作業上で必須の場合、クロームブックはその時点で選択肢から外さざるを得ません。この点も大きな短所といえるでしょう。

WindowsやMacのソフトは当然ながら一切が使えないので注意が必要です!
ちなみに、PC周辺機器はひととおり対応しています。

DVDドライブや外付けHDDなど、PC周辺機器にももちろん対応。ただ、DVDはデータ専用となっています。
以上がメリットとデメリットでした。ネックになるのはインターネット環境とOS。この2つがクリアになるならメリットが光ってくるでしょう。
次はより詳細にクロームブックを検証するため「インターフェース」や「作業性能」についてチェックしてみましたのでご覧ください。
[検証1:インターフェース]シンプルで慣れるのは早い!
パソコンとして使う以上、もっとも気になるのはメイン画面のインターフェースです。見た目はWindowsに似ていますが、OSが異なるだけに細部がやはり違います。
なかでも大きな違和感を覚えるのがデスクトップ上に「ファイル」が存在しないこと。クロームブックは作成したファイルをクラウド上に直接保存するのがメインスタイルなので、Windowsのようにファイルアイコンをデスクトップ上で目にしません。
また、電源操作を含んだシステムメニューがWindowsにおけるタスクトレイの位置にあるという点も、Windowsユーザーが戸惑うところです。とはいえ、ランチャーやシェルフなどはWindowsと似た機能性であるうえ、基本的にはシンプルなので乗り換え組でもすぐに操作は慣れそうです。
では、詳しくみていきましょう。
デスクトップ

クロームブックはデスクトップ上でファイルを管理するという概念がありません。そのため、デスクトップ に表示されるのはブラウザーやアプリのウィンドウのみです。ウィンドウを画面端にスナップするとWindowsのように分割配置が可能となります。
ランチャー

Windowsのスタートボタンの位置にあるのが「ランチャー」です。クリックすると検索ウィンドウが現れ、上部の「 ∧」をクリックするとアプリ一覧が表示されます。

アプリの起動は基本的にここから行います。インストール中のアプリが一目瞭然です!
シェルフ

「シェルフ」は、起動中のアプリのアイコンが表示されている画面下部を指し、タスクバーのような機能を持ちます。アクティブ中のアプリはアイコンの下に太線がつきます。アイコンを固定して素早く起動することもでき、使い勝手はWindowsのタスクバーに似ています。
通知とシステムメニュー

右下にあるWindowsのタスクトレイに似た見た目の表示は、通知とシステムメニューです。クリックすると上図のウィンドウが現れ、ログアウトや電源操作、設定の呼び出し、無線通信(Wi-FiやBluetooth)機能の オン・オフ音量調節といったシステム関連のさまざまな操作が行えます。
ファイルアプリ

Windowsのエクスプローラーに相当するのがこちらの「ファイル」アプリ。クロームブックではローカルに保存したファイルはファイルアプリで一括管理します。ファイルはすべて「ダウンロード」フォルダーに収められます。
[検証2:作業性能]アプリ併用でPC作業はバッチリこなせる
クロームブックは2016年5月からグーグルが運営する「Playストア」が利用可能になっていて、アンドロイド携帯向けの各種アプリがそのまま使用できます。
エミュレートする形で起動するため、ストア内のすべてのアプリが使えるわけではありませんが、ざっと調べたところだとテレワークで注目されているオンライン会議サービス「ズーム」や動画配信の「アマゾンプライムビデオ」、各種SNS、写真加工などのアプリは問題なく動きました。
つまり、パソコンで行う作業のほとんどはクロームブックでこなせることになります。発売当初はブラウザーメインでアプリ数の少なさが弱点だったクロームブックですが、現在はアンドロイド携帯で積み上げてきたアプリの資産を使えるという強みがあります。
Webブラウザーでできる作業
メインのインターフェースがブラウザーのChromeだけに、各種のWebサービス・アプリはすべて利用できます。特にGoogleのWebアプリはOSと統合されていて、シェルフやランチャーから直接開くことができます。
その一部がこちらです。
1:インターネット閲覧

OS標準ブラウザーは、Windowsでもお馴染みの「Chrome」です。
2:電子メール

標準のメール機能は「Gmail」になります。Chrome上で操作します。
3:書類作成

ビジネス文書はWord互換のWebアプリ「ドキュメント」で作れます。
4:表作成

表はExcel互換のWebアプリ「スプレッドシート」で作成できます。
5:プレゼンテーション作成

文書や表と同様、プレゼン資料もGoogleのWebアプリで作れます。
6:動画視聴

Google提供の「YouTube」はもちろん、他の動画サイトも使えます。
7:写真管理

写真はWebサービスの「Googleフォト」で管理できます。
Playストアアプリでできる作業
Google公式の「Playストア」で配信しているAndroidスマホ向けアプリを使えば、ゲームや動画・音楽配信、SNSも楽しめます。ZoomやMS Officeといったビジネス系アプリも多く、さまざまな作業がこなせます。
一部をご紹介しましょう。
1:オンライン会議

「Zoomミーティング」など、テレワークで需要が高まっているオンライン会議アプリも使えます。
2:動画配信視聴

Amazonプライムビデオ以外にも、HuluやNetfixの動画もアプリ経由で楽しめます。
3:SNS

ツイッターなど、各種SNSの閲覧・投稿もアプリ経由で手軽にできます。
4:オフィス文書作成

サブスクリプション契約していればMicrosoft純正のオフィスも使用可能です。
5:ゲーム

Androidスマホ向けのゲームも動作します。大画面で遊べます。
6:写真加工

「Adobe Lightroom」などを使って、写真の加工もできます。スマホより大画面で操作もしやすいです。
7:テキスト作成
OS標準のアプリでWindowsの「メモ帳」のようなシンプルなテキストエディターです。作成した文書はローカル保存できます。
[結論]環境面をクリアして用途が合えばメインPCになりうる
これまでご紹介してきたとおり、クロームブックでできることはWindowsでほぼ全部できます。そのため大は小を兼ねる理論で考えるとクロームブックは選択肢に入ってきません。
でも一般的な用途でのパソコンの使用状況を鑑みると、その多くはクロームブックでまかなえるこばかり。現状のOSのシェアを考えるとWindowsのほうが対応しやすい面はありますが、ネット閲覧やメール、エンタメ利用のサブマシンとしてなら、クロームブックのほうが利便性は高いように思えます。
また、OS自体がシンプルで操作がしやすく、YouTubeも手軽に視聴できることから、小さい子どもがはじめて触れるパソコンとしても良さそうです。
こんな用途でPCが欲しいという人は、特にオススメします!
[自宅や出張用のサブマシンが欲しい人]
![[結論]環境面をクリアして用途が合えばメインPCになりうる イメージ](https://360life.ismcdn.jp/mwimgs/6/2/500wm/img_6202bb92aaa5e664a36978b63ce133a523942.jpg)
起動が速く、インターネット系のアプリが主軸のクロームブックはサブマシンに最適。自宅や出張用に1台欲しいと思っている人にはオススメといえます。業務内容によっては、その手軽さからクロームブックがメインマシンになる可能性もあります。インターネット閲覧やメールだけならコレで十分です!
[プログラミング学習にも使える子ども用PCが欲しい人]
![[結論]環境面をクリアして用途が合えばメインPCになりうる イメージ2](https://360life.ismcdn.jp/mwimgs/9/5/500wm/img_95d7bd0c8db0dddeaee4a47392b17fed26798.jpg)
全機種がタッチパネルを搭載し、インターフェースもシンプル。そのためクロームブックは子どもでも扱いやすいです。遊びながらパソコンに親しむための最適ツールになりえます。エンタメ用途でも役立ちますよ。
最後に、今回試した機種を改めてご紹介します。
[1mの落下衝撃にも耐える頑丈なボディ]

Acer
Chromebook 512
C851T-H14N
実勢価格:3万9800円
※Amazonのリンク先は「C851-A14N」モデルです
[タブレットのように使えるモデル]

ASUS
Chromebook Flip
C434TA
実勢価格:8万9790円
クロームブックをサブマシンとして試しに購入して使い始めたら、用途がぴったりと合ってメインPCに取って変わるかもしれません。そんな可能性を秘めたパソコンなので、気になった方はぜひ検討してみてくださいね。






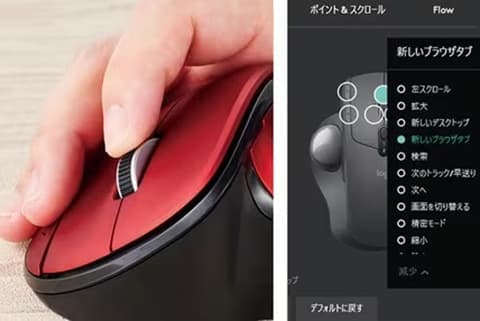








![【3年前とは大違い】失敗しないパソコンの選び方[2020年最新版]](https://360life.ismcdn.jp/mwimgs/3/4/187h/img_34eddb90aa4ed6a109e94b9ccfa5234f83890.jpg)



























