ポイント① まずはルーターの”いじり方”を覚えましょう
Wi-Fiルーターの設定は、パソコンのインターネットブラウザを利用して行うことができます。ブラウザからルーターの設定画面へアクセスするには、ルーターのIPアドレスをブラウザのアドレス欄に入力し、ユーザー名とパスワードを入力します。
これらの初期値は取扱説明書や本体に貼付されているシールなどに記載されているため、まずそちらを確認します。
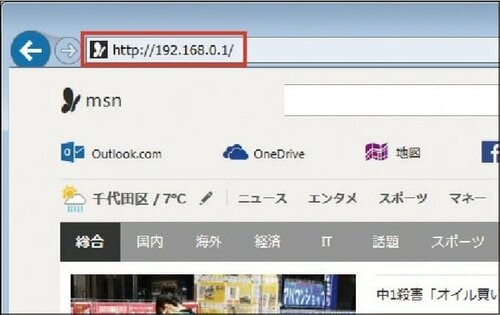
次にブラウザのアドレス欄にルーターのIPアドレスを入力。ルーターへのサインイン画面が表示されたら、ユーザー名とパスワードを入力しましょう。
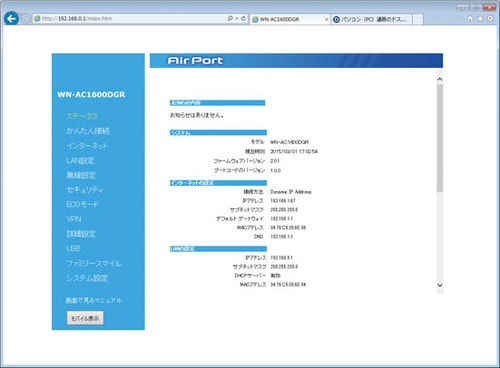
そうすると、ルーターの設定画面が表示されます。ここからさまざまな設定を行うことが可能です。
ポイント② 接続先の名前を覚えられない…変更しましょう!
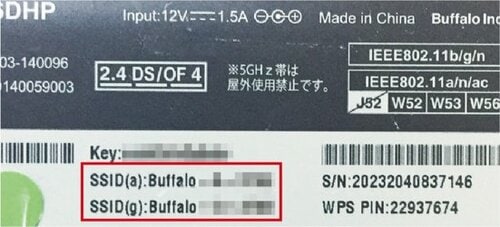
Wi-FiルーターにはSSIDという、「アクセスポイントの識別名」が設定されています。子機からルーターに接続する際には、このSSIDを選択して、パスワードを入力して接続します。
しかし、集合住宅など狭い範囲に複数のルーターが設置されていると、子機が感知するSSIDが多くなり、自分のルーターのSSIDがどれなのかわかりにくくなります。そこで自分でSSID名を変更するという方法があります。ただし、自分の名前や誕生日、電話番号などをSSIDに含めてしまうと、かえって個人情報をオープンにすることになってしまい、不要なトラブルを招きかねないので注意が必要です。
SSID変更の手順が以下の通りです。
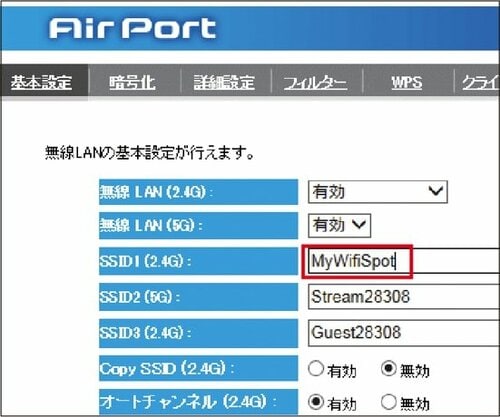
まず、ルーターの設定機能で変更したいSSIDを選択し、書き換えて保存します。
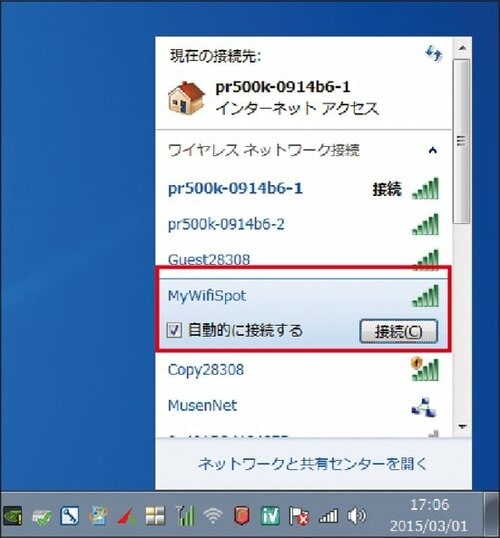
Wi-Fi端末から接続操作を行うと、変更したSSIDが表示されます。あらためて接続設定を行いましょう。
ポイント③ 速度が遅いと感じたらルーターの設置場所を考えましょう
Wi-Fiの電波状況が常に悪い場合は、ルーターや子機の周辺を確認してみましょう。速度が低下する主な原因は、
・親機と子機の距離が遠い
・壁やドアなど、遮蔽物が存在する
・別の電波による干渉がある
などが挙げられます。これらを避けるルーターの設置場所を考える必要があるのですが、まず、電波は障害物が少ないほうが減衰を避けられるため、ルーターは子機との間に遮蔽物の少ない高い位置に置くのがベスト。外部にアンテナが出ている機種なら、アンテナの向きを変えてみることで受信状態が改善することもあります。一方で、アンテナが出ていない機種では、ルーターの向きを調整してみるといいでしょう。
また、近くに電波を出すワイヤレス製品や金属があると電波干渉が起こり、速度が上がらないケースもあります。


たとえば、2.4GHz帯は電子レンジやコードレス電話機、マウスやキーボードなどでも使われるため、干渉を起こしやすいという特徴があります。可能なら5GHz帯を利用するのがオススメです。
さらに、ルーターと子機が物理的に遠い場合は、「中継機」と呼ばれる、電波のつなぎ役を設置するのも有効な手段です。
詳しくはコチラをご覧ください。
挿すだけでWi-Fiスピード劇的改善!中継機ベストランキング16
ポイント④ パソコンだけなぜかWi-Fiにつながらない…

ほかの機器が正常にWi-Fi接続できている状態なのに、特定のパソコンだけネットに繋がらないといった場合、ルーターや設定自体よりも、セキュリティソフトのファイヤーウォールによるWi-Fi通信の遮断が原因である可能性があります。
その場合は、一度セキュリティソフトのリアルタイム監視機能を無効にした状態で繋がるかを試してみましょう。具体的には、セキュリティソフトのファイヤーウォールやフィルタリング機能をチェックします。リアルタイム監視機能を一時停止して接続してみたり、セキュリティのリスクが高まらない程度に制限を緩めてみましょう。
ポイント⑤ 動画が途切れるときは高速通信の接続を試しましょう
パソコンやスマホなどの多くの機器では、一度接続したWi-Fiに自動接続する機能があるが、必ずしも最速のネットワークに接続されるわけではありません。ところが、動画共有サービスやストリーミング動画サイトを利用する場合、高画質な動画ほど高速で安定した通信が必要となります。
もし動画の再生が途中で途切れてしまうような場合は、現在接続中のネットワークよりも高速なネットワークが利用できないかを確認してみましょう。
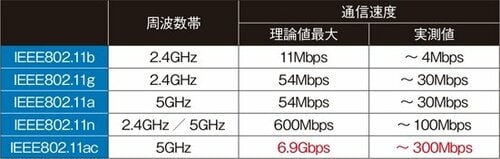
まず押さえておきたいのがWi-Fiの主な通信規格と速度。同じWi-Fi規格に対応したルーターでも、製品によって搭載アンテナ数が違うため最大速度が異なります。できるだけ高速な規格を選んで接続しましょう。なお、上の図の実測値はあくまでも目安で実際には通信環境や時間帯によって大きく上下します。
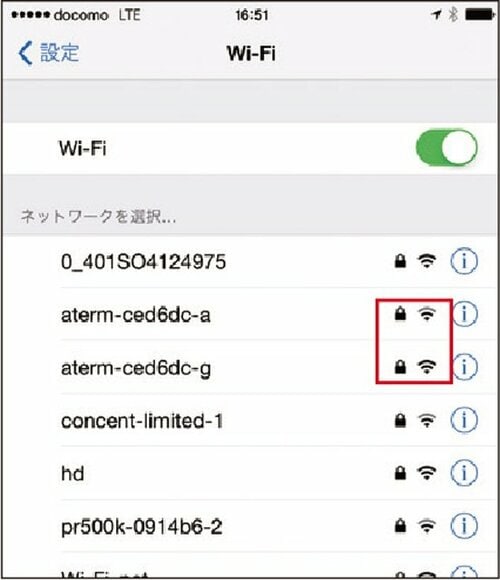
さらに、同じWi-Fiルーターのネットワークでも、電波強度が異なる場合があります。もちろん電波強度が強い方が通信が安定するので、これを目安に接続ネットワークを決めるのも有効です。
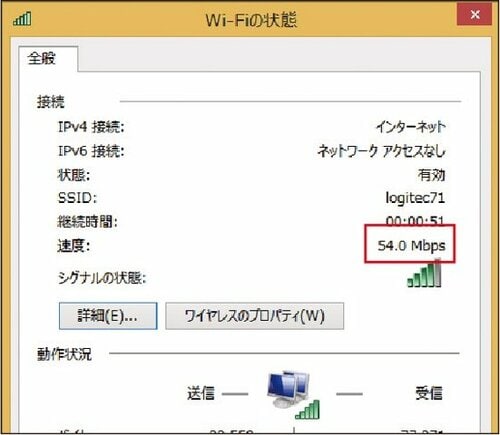
Windowsパソコンではコントロールパネルの「ネットワークとインターネット」から「ネットワークと共有センター」を開き、接続中のネットワーク部分をクリックすると、現在の通信速度を確認することができます。
ポイント⑥ 複数のWeb接続にはQoSで優先度を設定します
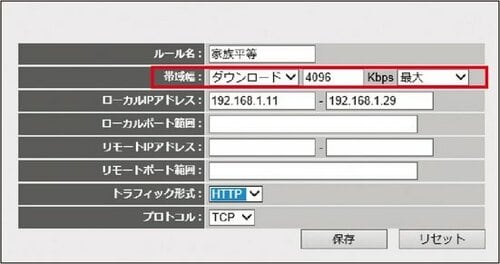
ファイルをダウンロードしながら動画を観るなど、複数のWebアクセスを同時に行うと、通信速度が遅くなることがあります。そんなときはパソコンのブラウザから設定画面にある「QoS」機能で優先させる通信を設定するのが効果的です。
「QoS(Quality of Service)」とは、例えばアクセスの集中による重い動作をパケット処理の優先度を設定することで、速度を必要とする通信をよりスムーズに行うことができる機能をいいます。「アドバンスドQoS」などを搭載した機種なら設定も簡単に行えます。
ポイント⑦ DNSサーバーの設定で通信速度をアップできます

Wi-Fi通信速度が遅いと感じるならば、「DNSサーバー」を設定してみるのも1つの方法です。「DNSサーバー」とはURLをネット上のIPアドレスに変換するためのサーバーのこと。サイトにアクセスする際には必ずこのサーバーを経由することになりますが、利用するサーバーによって反応速度は異なります。
通常は自動に設定されていることが多い項目ですが、速度が速いと評判のGoogle DNSなどを利用することで通信速度がアップすることもあります。
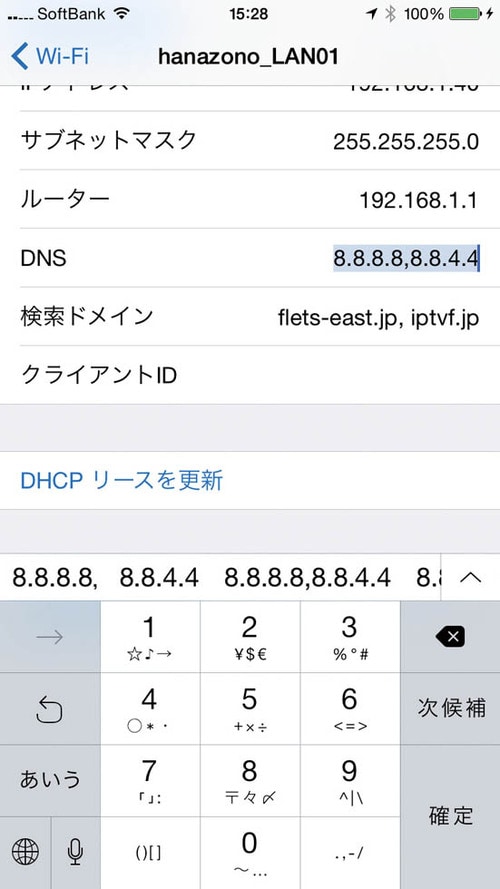
DNSサーバーはスマホのWi-Fi通信の詳細画面でも設定できます。接続しているWi-Fiの詳細画面を開くと、利用中のサーバーアドレスが表示されるので、この値を「8.8.8.8, 8.8.4.4」や「129.250.35.250, 129.250.35.251」に変更することで、通信が高速化する可能性があります。試してみましょう。
ポイント⑧ WEPは対策を取って安全に接続しましょう
Wi-Fi通信は電波の暗号化を行うことで、大切な情報の漏洩を防ぐことができます。しかし、古い機種などで使われている「WEP」というセキュリティ方式は15年以上前のもので、今ではフリーソフトなどでも難なく暗号化の解除ができてしまいます。
そのため、現在もWEPを利用しているという人は、すぐにTKIPやAESといった最新の暗号化方式に変更したほうが安全です。ただし、ニンテンドーDSなどのようにWEPにしか対応していない機器もまだ存在します。最近のルーターでは複数の通信を同時に利用できるマルチSSIDが一般的なので、WEPでは最低限の機器だけ接続し、普段は別の暗号化方式の通信を使うようにしましょう。


ニンテンドーDSやPSPなどの、ひと昔前の機器は、WEP方式にしか対応していないことも多く、注意が必要です。重要な情報を送受信しないなら構いませんが、個人情報やクレカ情報などを無防備にWEP方式で送受信するのは非常に危険なので避けましょう。
WEP対策で有効な2つの方法を紹介します。
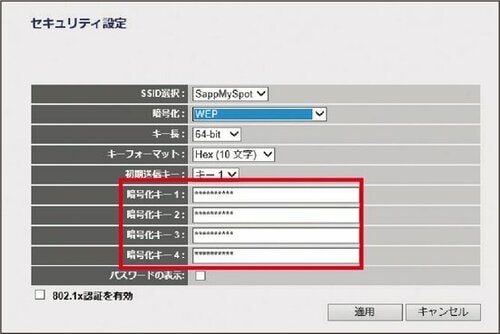
まず、ルーターの設定では暗号化方式の指定とともに複数の暗号化キーを設定できます。
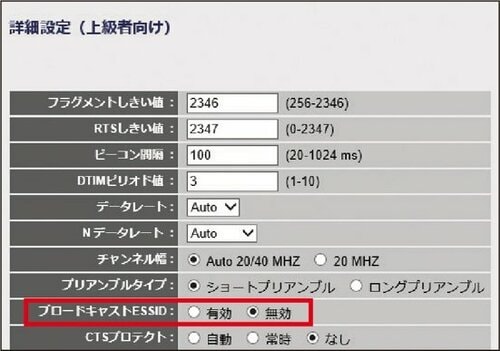
また、ステルス設定をオンにすれば各端末で自動検出されなくなり、接続時にSSIDを自分で指定するかたちになります。なお、機能名はメーカーや機器により異なるので確認してみましょう。
公衆無線LANには注意しましょう


なにげなく使っている公衆無線LANは通信内容を傍受される危険性があります。同様に暗号化強度の弱い無線もハッキングされて傍受されている可能性があるので注意しましょう。
安全なアクセスポイントの確認方法は、
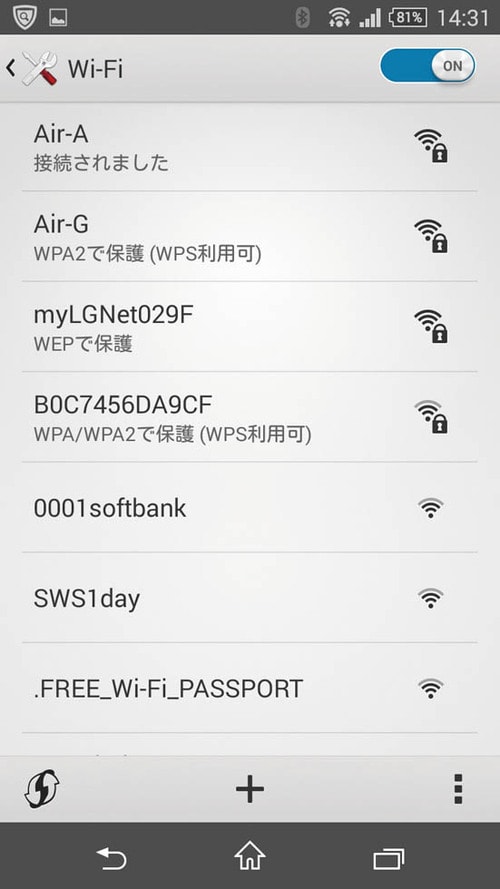
安全なアクセスポイント(画像2段目「Air-G」、4段目「B0c7456DA9CF)
WPA2で保護されているプライベートなアクセスポイントは安全。WPA2でも公衆無線LANだと注意すべきです。
少し危険なアクセスポイント(画像3段目「myLGNet029F」)
WEPは暗号化強度が弱いためハックされている可能性があります。なるべく接続しないようにしましょう。
注意したいアクセスポイント(画像5段目「0001softbank」)
公衆無線LANやパスワードがかかっていない野良アクセスポイントは傍受されていることが多いので注意が必要です。
ポイント⑨ 手軽に通信速度をアップレンジガードが便利です

集合住宅の狭い部屋などで電波の混信を避けたい場合、金属製の仕切りをルーターの背面に設置するのも有効な手段。レンジガードなどでうまく不要な方向の電波を遮断することができれば、必要な通信がより安定することもあります。
ポイント⑩ ルーター設定ができないならケーブルの端子を確認しましょう

引っ越しなどでWi-Fiルーターの初期設定を再度行おうとしてもうまくいかない場合は、Wi-Fiルーターに接続してあるケーブルの種類を確かめてみましょう。引っ越しの荷造りの際、モジュラーケーブルとLANケーブルを同じ箱にまとめておいたせいで、取り違えている可能性があります。
それぞれの見分け方は、

モジュラーケーブルの端子
溝が6つで、そのうちの2つにだけ金属の芯が通っています。このケーブルでは接続できません。

LANケーブルの端子
溝が8つあり、それぞれに金属の芯が通っています。こちらを使って接続しましょう。
ポイント⑪ 知らないSSIDへの接続は避けましょう
暗号化されていないアクセスポイントへのアクセスは、不正アクセス禁止法の規制対象外なので、勝手に接続すること自体は違法とは言えないという解釈が一般的です。しかし本来の所有者の通信を妨げたなどの理由で、業務妨害として訴えられる可能性もあるので、避けておくのが無難です。
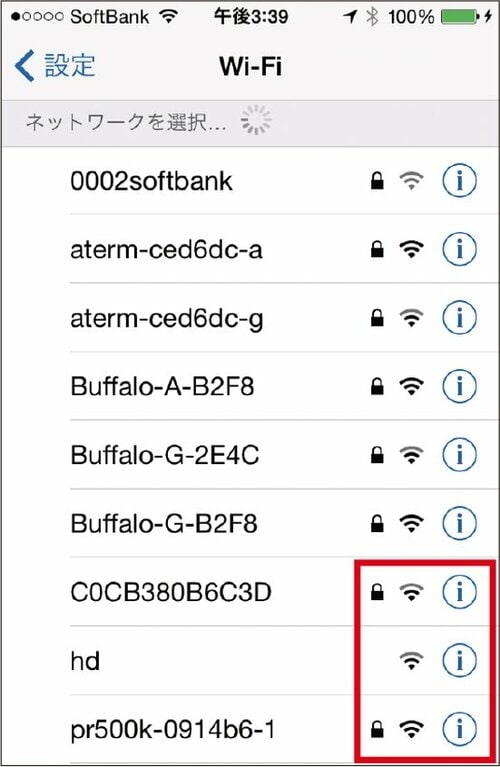
iPhoneではセキュリティのほどこされているSSIDに錠前のマークが表示されています。できるだけ知らないWi-Fiには接続しないようにしましょう。
ポイント⑫ AOSSでの追加接続はSSIDなどの再設定が必要です


バッファロー製の無線LAN機器に採用されている、「AOSS」は接続設定を簡単に行うためのしくみ。最近では接続ソフトの改良によりバッファロー製以外の子機でも設定できるようになりました。しかしAOSSは接続設定時にSSIDや暗号化方式/暗号化キーを自動生成するため、AOSS利用前に手動接続設定で使っていたSSIDが消えてしまい、従来使用していた機器が接続できなくなってしまうことがあります。このような状況になってしまった場合は、既存の機器をAOSSか手動でもう一度接続設定し直す必要があります。
また、AOSSが設定したSSIDでは以前よりセキュリティ強度が弱く設定されることがあります。AOSSが生成したセキュリティに不安があるなら別のSSIDを新たに構築した方がよいでしょう。
以上、Wi-Fiを快適に使うためのポイントを解説しました。接続が遅いときや、セキュリティに不安があるときは、これらをチェックしてみましょう。

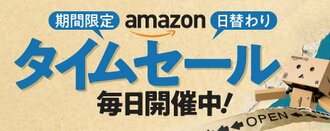


![【メーカー直撃】Wi-Fiルーターってなんで遅くなるんですか?[最新版]](https://360life.ismcdn.jp/mwimgs/5/a/187h/img_5aa8559489c1656fceda899c754729bf9891.jpg)




























